Oh happy day!! I am so excited to be sharing this tutorial on how to make your own html tables with all of you. For some, it may be such old news… but for others, this might be your lucky day {smile}. Over the past few weeks, I have learned an ENORMOUS amount of bloggy things. It’s been an incredible ride of learning how to tweak my own html, create a button in Adobe Photoshop, get the html, resize buttons and the list goes on. I am a firm believer in paying it forward. There are a couple of my new bloggy friends {Lish and Emily} who’ve answered a bunch of questions for me and my curious mind. Not only is it appreciated, but it makes me want to help some of you answer a few lingering questions. If you’re new to the bloggy world — it’s a bit overwhelming at times.
Have you ever wanted your ads, buttons or advertisements to line up and look a little more orderly? I did! I’m a large serving of perfectionism with a side of anal retentiveness {giggle}. So, nothing short of perfectly aligned ads, buttons and so forth was simply unacceptable. My husband to the rescue! Little did I know how much he knew about html. Kudos to his patience with my learning curve — and answering an ungodly number of questions. So, without any more rambling on my part, here is the scoop on how to create html tables, courtesy of my hubby!
The Introduction
First, let me start off by saying how bummed I am that Kelly made me take out all my references to nerds, Family Guy, and William Shatner’s acting. In all honesty, I do understand removing Family Guy and William Shatner, but a computer-related post without a nerd joke is almost unforgivable. Oh, well, such is the love-hate relationship a writer has with an editor.
The Four Steps to Creating a Table
HTML code is made up of tags. There is an opening tag followed by a closing tag. Closing tags are identical to its corresponding opening tag except there is a “/” included in the closing tag. That’s about all the HTML code you need to understand to get started on creating tables.
- The first step is to define the table itself using the <table> tags. You do this by typing the opening and closing table tags. The border = “1” places a thin border line around the table. If you want it removed, set the number to 0; if you like the look but want the border thicker, increase the number.
<table border = “1”>
</table>
- The next step is to define the table body using the <tbody> tag within the table tags. Nothing special to note here. Again, we have an opening tag followed by a closing tag.
<table border = “1”>
<tbody>
</tbody>
</table> - The next step is to define the table row using the <tr> tags. These opening and closing tags are placed within the table body tags.
<table border = “1”>
<tbody>
<tr>
</tr>
</tbody>
</table> - Finally, at least from the standpoint of all the necessary table tags required, we define the table column using the <td> tags. These tags go within the table row tags.
<table border = “1”>
<tbody>
<tr>
<td></td>
</tr>
</tbody>
</table>
You’re done. Well, not quite…
Adding Additional Columns and Rows
In the steps above we defined the structure of a table and created only only one row with one column, or cell. To define more columns per row, you would add additional <td> tags in between the <tr> tags.
<table border = “1”>
<tbody>
<tr>
<td>Row 1 Column 1</td>
<td>Row 1 Column 2</td>
</tr>
</tbody>
</table>
Similarly, if you want to add more rows, you would add more <tr> tags between the <tbody> tags, but you have to place them either before or after the previous table row tags. Be very careful here not to place table rows within table rows, or intermingle your opening and closing tags.
<table border = “1”>
<tbody>
<tr>
<td>Row 1 Column 1</td>
<td>Row 1 Column 2</td>
</tr>
<tr>
<td>Row 2 Column 1</td>
<td>Row 2 Column 2</td>
</tr>
</tbody>
</table>
Here is how the table code above looks when parsed by the web browser.
| Row 1 Column 1 | Row 1 Column 2 |
| Row 2 Column 1 | Row 2 Column 2 |
.
The Finishing Touches
The last thing to do is replace the “Row x Column x” text with you own hyperlink code to a picture, etc. A cell will expand to accomodate the size of your largest jpg. This could result in a less than desirable look if you mix sizes. The safest thing to do to ensure a clean look is to keep the dimension of each picture the same using height and width options in the link as shown below. I’ve used “125 x 125” to create a square jpg; you can use “125 x 150”, or whatever you want, but just make sure all jpgs are “125 x 150.”
Note: You can resize a “150 x 150” down to “125 x 125” because the dimension retain the same height to width ratio (i.e., 150/150 = 1 and 125/125 = 1). You will distort an image if you resize a “150 x 150” down to “125 x 150” because the height to width ratio changed (150/150 = 1 and 125/150 = 0.83).
<a href=”https://www.edenministry.org/”><img src=”https://www.google.com/logo.jpg” height=”125″ width=”125″/></a>
Once you have your link and have it sized, place it between the <td> and </td> tags like so…
<td><a href=”https://www.edenministry.org/”><img src=”https://www.google.com/logo.jpg” height=”125″ width=”125″/></a></td>
…and if all went according to plan, your table should will resemble the one below as you fill up the columns with jpgs (again, if you set the border to 0 you will not see the lines). If you want your table centered, include the align=”center” option in the table tag after the border option to look like this: <table border = “1”; align=”center”;>.
As long as each picture has the same dimension, the look of the table will be clean with no extra effort on your part. However, as you get more comfortable dealing with tables, you will be able to mix dimensions and organize them to create a varied, but clean, look.
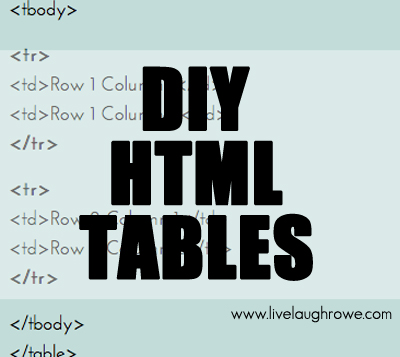





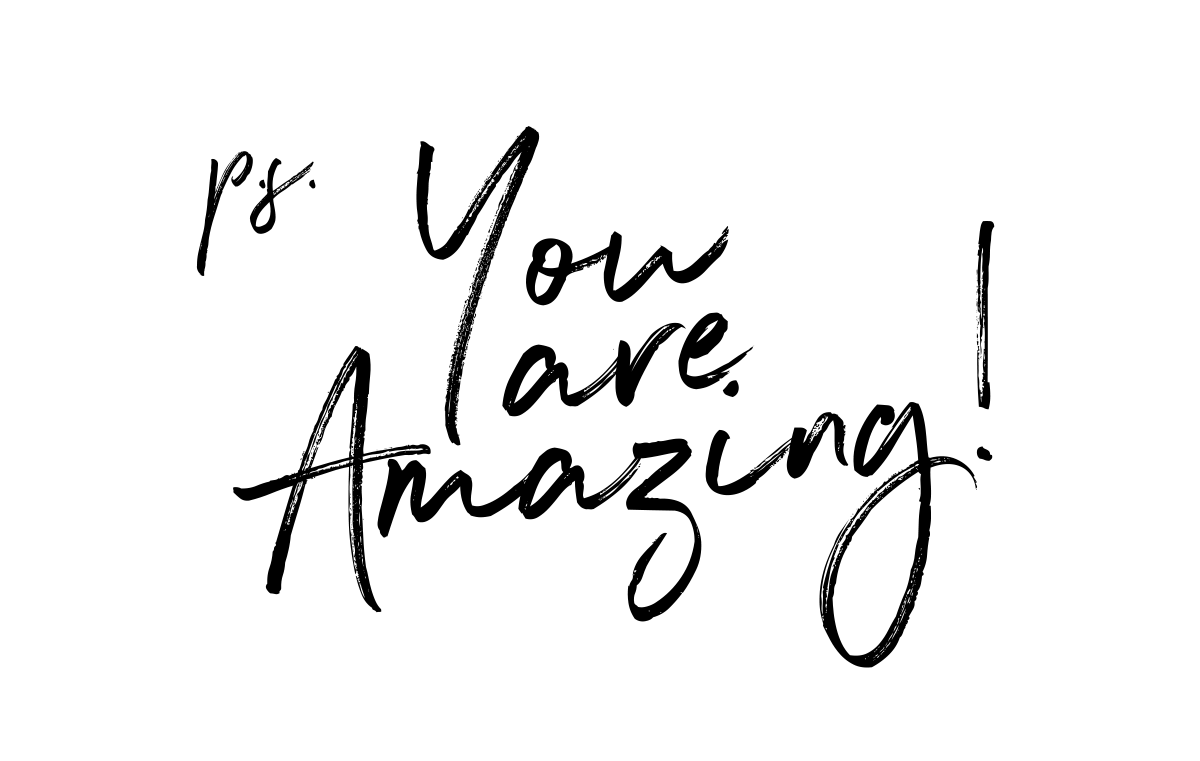
Cinthya says
Wow, these are awesome tips. Thanks for sharing. I'm printing this post for sure. New follower from Sunday Social btw.
Deana says
Thank for the info…I've did a little of this but you made it so clear …pinning this on my blog info board:)
Emily @ 52 Mantels says
I officially love your husband. In a completely un-scandalous way. I'm working on my ads now (pick your plum is acting funky) but I've used the table for a few other sidebar items. LOVE!! SO nice and clean. And, it really is SO simple. Even for a lame-brain like me 🙂
THANK YOU!!!
smk053078 says
You are the BOMB DOT COM!!! Thank you and thanks for the linky paaarty links! Whoo-hoo!!
Because Shanna Said So Giveaway
xo,
shanna
Michelle@Crazy For Crafts says
Great tips! I'm hosting a giveaway & doing some new things on my blog, so I've been trying to figure a lot of this stuff out recently as well. So glad I found your post!
Please stop by if you have a chance! http://crazyiniowa.blogspot.com/
Lish says
I just discovered tables a few months back when I was working on my tutorial page!!! LOL..glad your figuring everything out, it's so much fun, you just need a lot of time to play with it 🙂 thanks for the shout out too my friend!
{Adventuresindinner} says
That is clear enough even for me! :0)
Thanks so much for sharing at Pin'Inspiration Thursday, hope to see you pop by on Saturday to "Beat the Winter Blues". Have a fantastic end of the week.
very merry vintage style says
Great tutorial. I am definitely in need of this! Going to add it to my great finds blog tips page!
Mary
Kara at Petals to Picots says
This is such a helpful tutorial!!! Thanks for sharing at my party 🙂
Emily @ 52 Mantels says
Thanks for linking this up, friend!! I'm so enjoying my purdy tables 🙂
PS. I'm seeing you EVERYWHERE lately! You go girl!!
AmieAnn says
Oh my.. I am soo going to have to try this.. my blog could use a little help in the facelift area! Thanks so much for sharing with the Pink Hippo party.. can't wait to see what you share next..
p.s. Love the new look of your blog!
Aimee - ItsOverflowing.com says
Great tutorial!! Thanks for linking up! Just checking, did you see my Lisa Leonard giveaway yet?
XO, Aimee
Whitney says
Thank you for this! I am new to all of this and can't pretend that I understand it all. This will be soooo helpful!
Angie Ramirez says
thanks for sharing this..and linking up at create and inspire party! bookmarking this!
Angie
cathy@my1929charmer says
wow, great for sharing this. I think I'll have to read this a couple time, I am such a nerd with all this. Tips like this are so invaluable! Thanks for sharing your creative inspiration at Sunday's Best Par.tay!
Sarah says
Now this is awesome! This is what I want to do with smaller ads and buttons and stuff, I’m gonna try it. Just curious why did you have to take the nerd references out? Is that like frowned upon. I make references to Big Band Theory all the time, I love Dr. Sheldon Cooper and I just can’t help myself. LOL. I was just curious about that. I use to watch Family Guy all the time. Not so much anymore, but it’s funny. Gotta love Shattner!
Sarah
Claire @ A Little Claireification says
Your Hubs made me laugh so hard in this!! Thanks so much. This is exactly the formula I use on my “Featured” page {although I ned to fix some of the image sizes!} so I am going to try again to use it in a text box on my side bar and see what happens! All it takes is missing one “>” or ” and it doesn’t show. Love playing with these little codes and learning more.
Because… maybe I AM a nerd! {that was for Hubs}. 😉
Thanks so much to you both! xoxo, Claire
Jelli says
Using this again today. Always come back to this post for all my tables how-to! Thanks again, Kelly.